Google Tag Manager + Google Analytics + Facebook
Vous trouverez sur cette page la méthode pour connecter AppConsent CMP avec la solution de Tag Management System Google Tag Manager. Dans un second temps, vous verrez comment intégrer un fournisseur tiers tel que Facebook.
Attention
Avant de poursuivre, nous partons du principe que vous avez une installation valide de GTM sur votre site.
Si vous n'êtes pas encore familier avec Google Tag Manager, veuillez trouver la documentation officielle de Google ici.
1. Implémenter AppConsent via Google Tag Manager
Nous supposons que votre installation de Google Tag Manager est prête et fonctionnelle.
1.1. Implémentation pas à pas
Depuis juillet 2021, il est possible de faire fonctionner AppConsent en utilisant seulement Google Tag Manager.
1.2. Installer les modèles de balises
Depuis votre compte Google Tag Manager, allez sur votre conteneur > Sur le panneau à gauche, cliquez sur Modèles > Cliquez sur Rechercher dans la galerie > Dans la barre de recherche, écrivez sfbx > Trouvez les modèle de balises qui s'appellent Sfbx - AppConsent CMP - Default Consent Mode et Sfbx AppConsent CMP Setup > Ajoutez-les à votre conteneur.
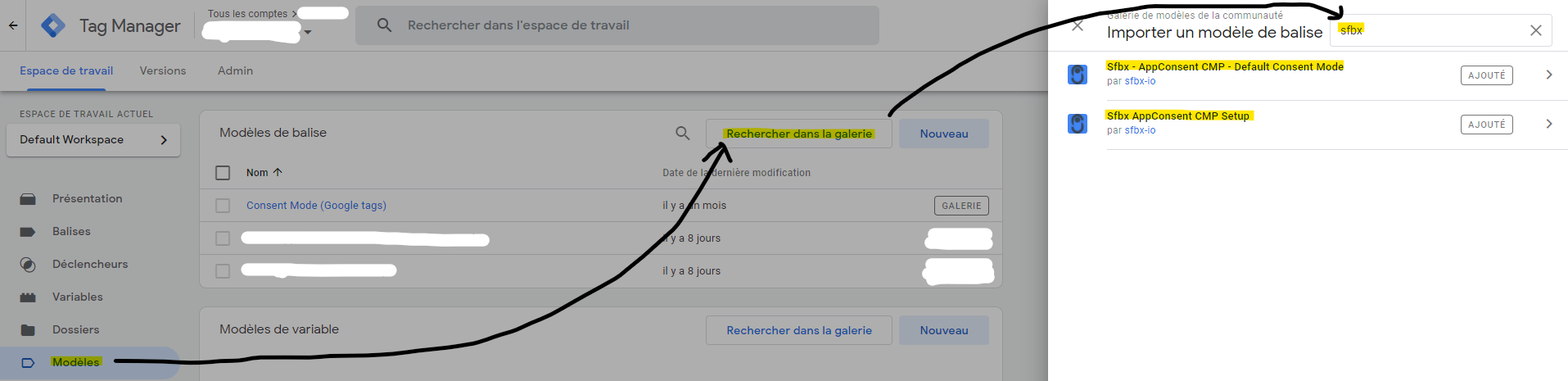
1.3. Configurer la balise "Sfbx AppConsent CMP Setup"
Ce modèle de balise vous permet d'utiliser notre Consent Management Platform sans bouts de code en JavaScript mentionnés ici.
Sur le panneau de gauche cliquez sur Tags > Cliquez sur Nouveau > Renommez-le comme vous voulez.
Cliquez sur Configuration de la balise > Remplissez le champs Appkey de votre notice > Sauvegardez vos changements et ce n'est pas grave s'il n'y a pas de déclencheur créé : on voit ça dans une minute ;)
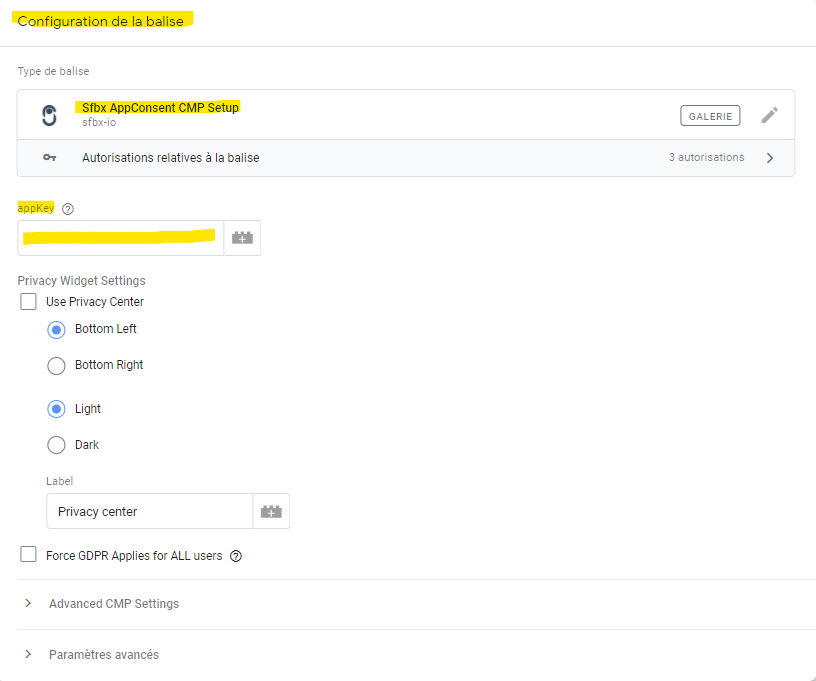
Réouvrez la balise que vous venez de créer > Cliquez sur Déclenchement > Choisissez Consent Initialization - All Pages > Sauvegarder vos changements.
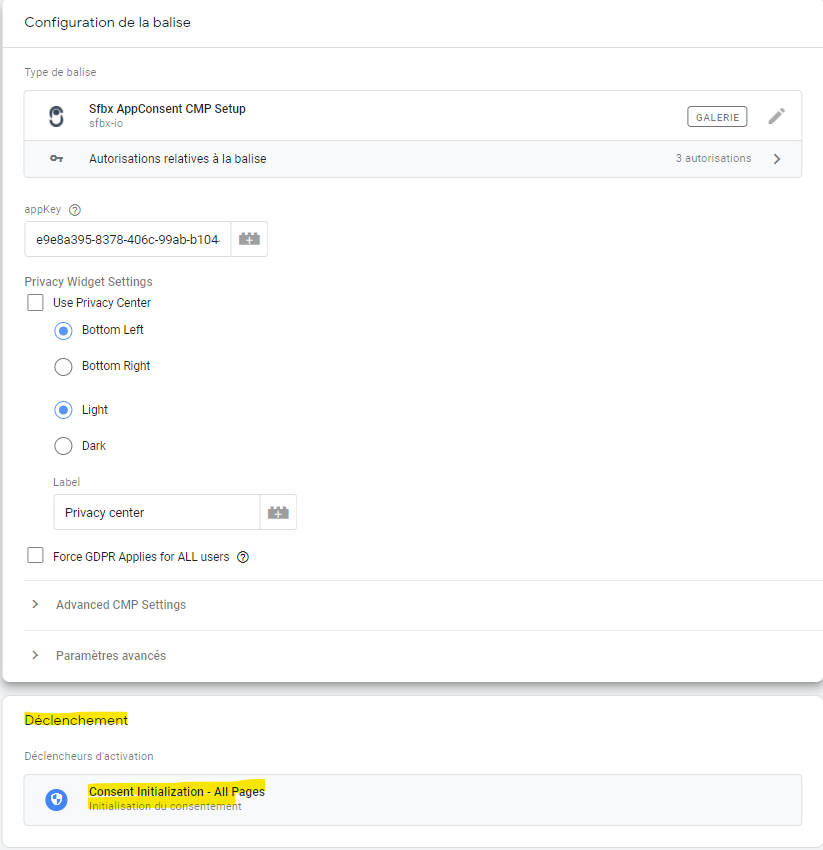
1.4. Configurer la balise "Sfbx - AppConsent CMP - Default Consent Mode"
Sur le panneau de gauche cliquez sur Tags > Cliquez sur Nouveau > Renommez-le comme vous voulez.
Cliquez sur Configuration de la balise > Dans la section Personnalisées, choisissez Consent Mode (Google tags) > Ensuite, dans le tableau nommé Default Consent Settings, cliquez sur Add Setting > Une fenêtre popup à droite apparait avec des paramètres qui sont déjà remplis > Il ne faut pas les changer et cliquez sur le bouton Ajouter > Sauvegardez vos changements et ce n'est pas grave s'il n'y a pas de déclencheur créé : on voit ça dans une minute ;)
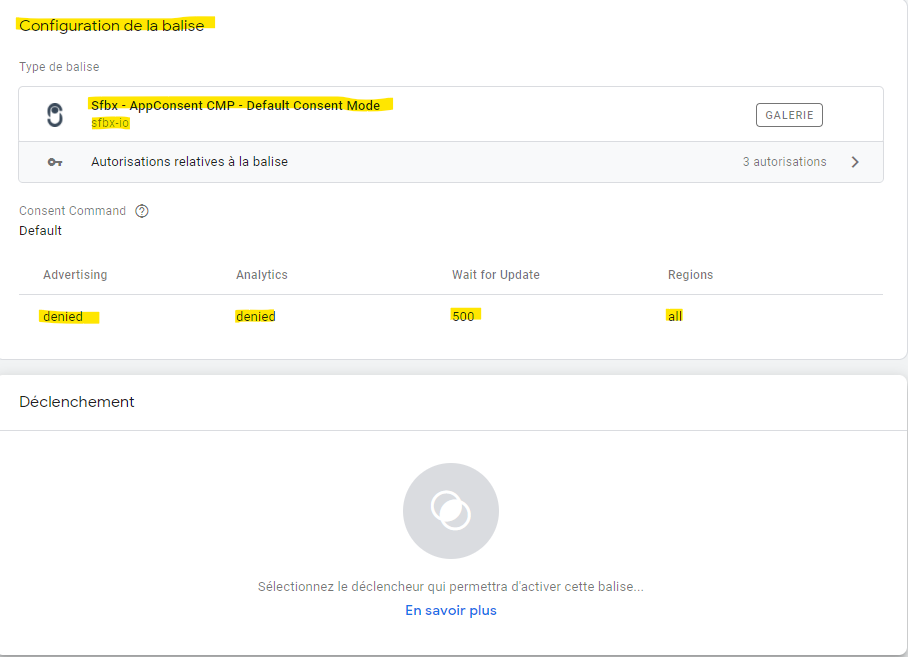
Réouvrez la balise que vous venez de créer > Cliquez sur Déclenchement > Choisissez Consent Initialization - All Pages > Sauvegarder vos changements.
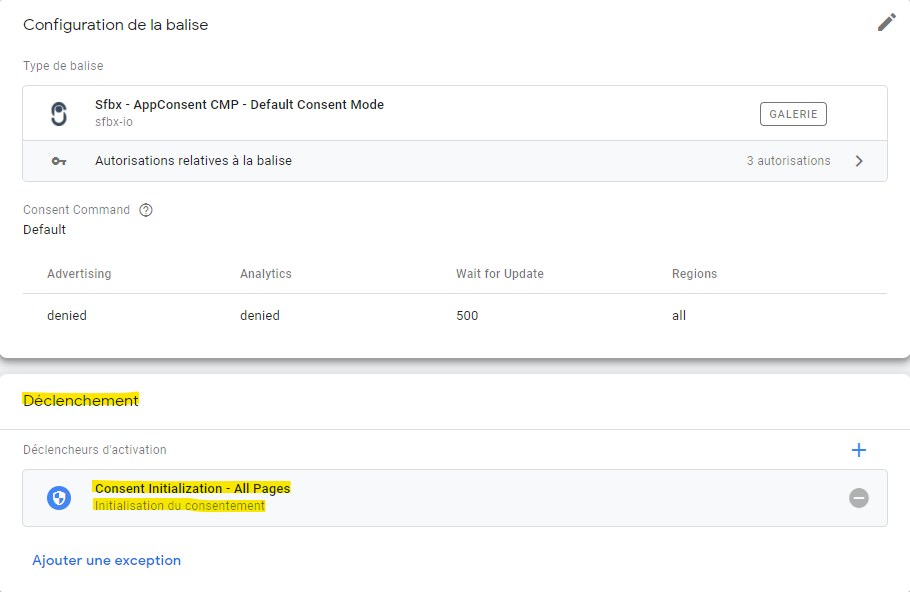
2. Gérer Google Analytics via Google Tag Manager
2.1. Implémentation pas à pas
Nous utiliserons la version gratuite de Google Tag Manager pour vous montrer comment intégrer la CMP dans votre Système de Gestion de Balises.
2.2. Allez sur Google Tag Manager
Aller sur https://tagmanager.google.com/#/home et choisissez le conteneur de votre site Internet.
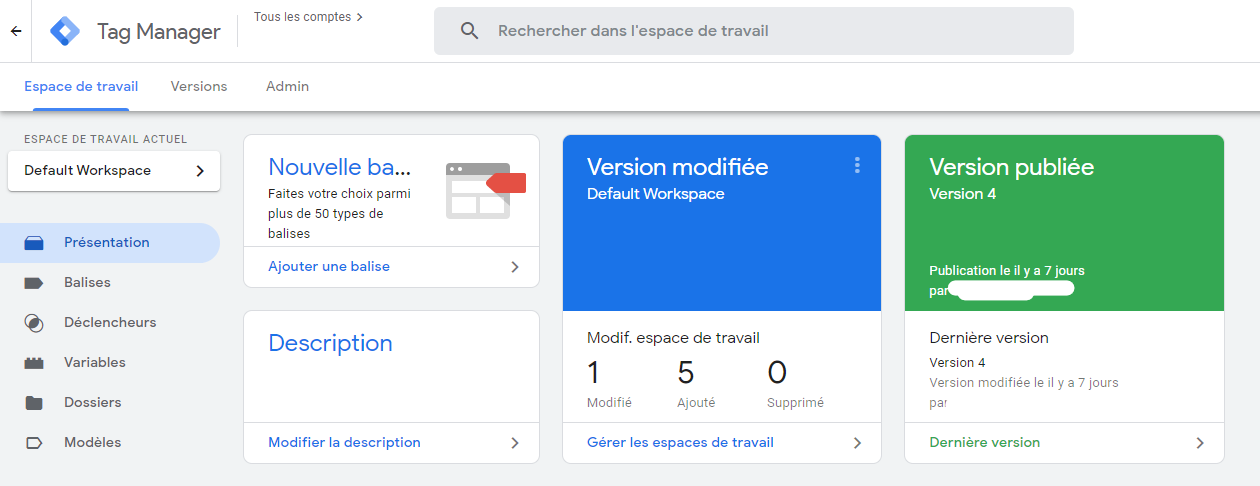
2.3. Ajoutez Google Analytics
Comment trouver mon ID de mesure ?
Vous pouvez trouver votre ID de mesure depuis Google Analytics. Voici le chemin pour y accéder : Administration > Propriété > Flux de données > Sélectionnez le flux de données et cliquez dessus > Une nouvelle fenêtre s'ouvrira avec l'ID de mesure en haut à gauche.
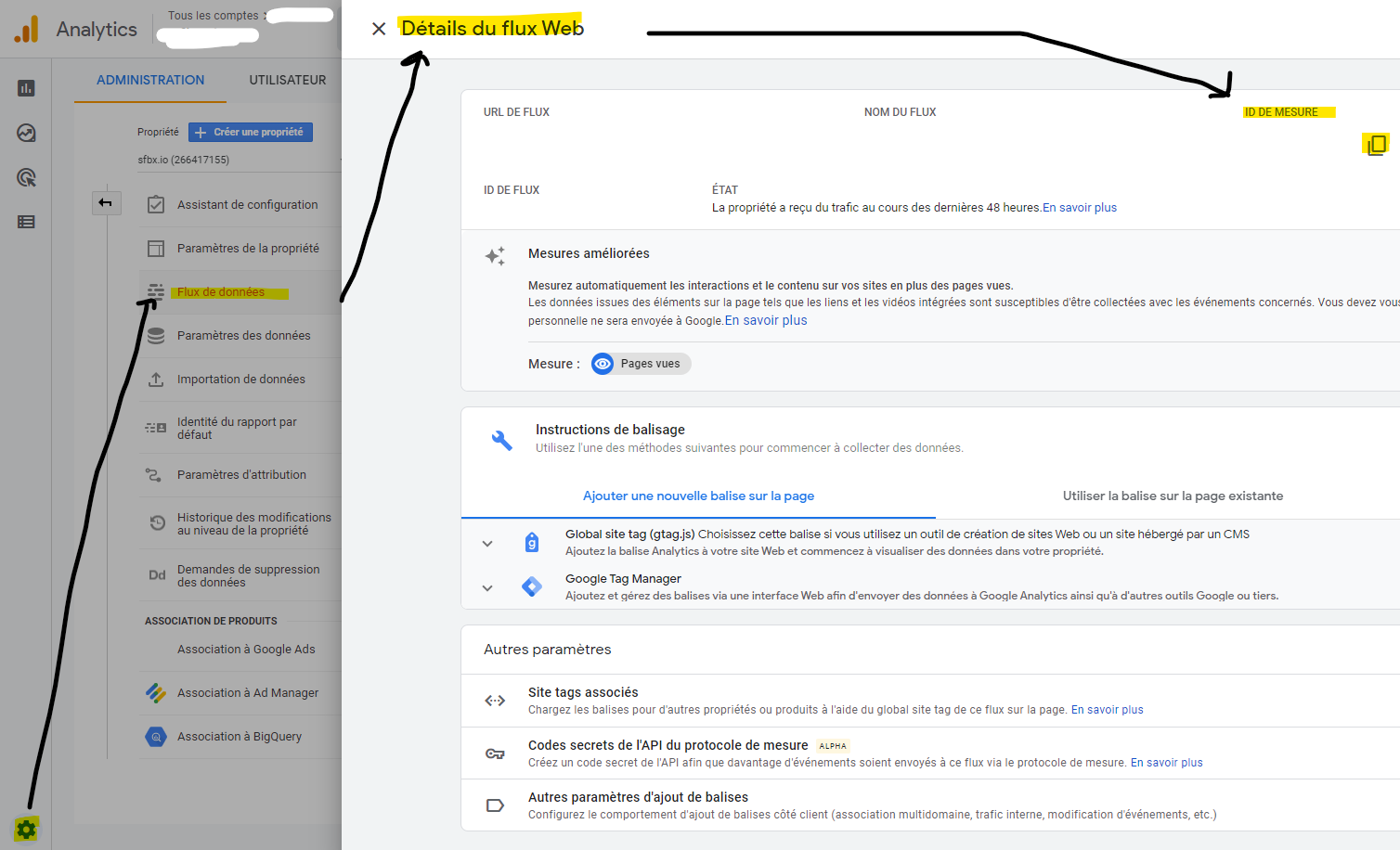
Nous allons créer la liaison entre les choix de l'utilisateur et Google Analytics.
Retournez sur les Balises et ajoutez-en une nouvelle de type Google Analytics GA4 Configuration tout en la renommant à votre guise > Remplissez l'ID de mesure qui provient de votre compte Google Analytics > Cliquez sur Paramètres d'autorisations > Vous pouvez voir que votre balise est déjà prête pour utiliser les signaux ad_storage et analytics_storage qui seront envoyés par notre CMP AppConsent > Cliquez sur Sauvegarder.
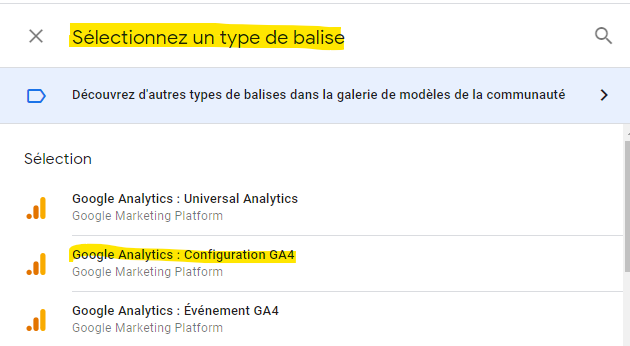
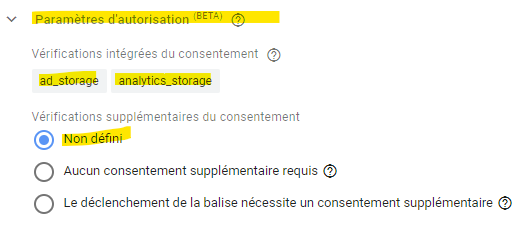
note
A ce moment, votre CMP doit fonctionner et Google Analytics doit être contrôlé par Google Consent Mode (= Google Analytics enverra des cookies seulement avec le consentement des utilisateurs).
3. Ajouter un contrôle sur un Partenaire non IAB
3.1. Pixel Facebook
3.1.1. Méthode via l'événement "acextravendor_granted_id"
Nous supposons que vous avez déjà créé dans votre BO un partenaire non-IAB qui s'appelle Facebook et que vous l'avez lié à votre notice.
Il faut récupérer l'ID de ce partenaire non-IAB depuis votre BO d'AppConsent (dans notre cas "q7g16FZM").
![]()
Dans le menu de gauche, cliquez sur Déclencheurs > Cliquez sur le bouton Nouveau > Renommez le déclencheur en acextravendors_granted_id (dans notre exemple acextravendors_granted_q7g16FZM) ou avec le nom qui vous convient > Cliquez sur Configuration du déclencheur pour commencer la configuration et choisissez Evénement personalisé > Cliquez sur Événement personnalisé dans la liste de droite et remplissez le champ comme ceci :
![]()
Cliquez sur Enregistrer.
Attention
acextravendors_granted_id (dans notre exemple acextravendors_granted_q7g16FZM) doit être rempli exactement comme ceci. Vous pouvez renommer le titre (dans le coin supérieur gauche) mais jamais la valeur dans le champ Nom de l'événement. Sinon vous perdrez la liaison avec la balise ne s'effectuera pas.
Nous allons passer à la dernière étape : la liaison du Déclencheur avec une Balise.
Dans le menu de gauche, cliquez sur Balises > Cliquez sur le bouton Nouvelle > Renommez la balise en Pixel Facebook ou avec le nom qui vous convient > Dans Configuration de la balise, choissisez HTML personnalisée > Copiez-collez le code du pixel Facebook que vous aurez trouvé sur votre BO Facebook > Dans Déclenchement, sélectionnez le déclencheur acextravendors_granted_id que vous avez créé précédement (dans notre exemple acextravendors_granted_q7g16FZM) > Votre balise devrait ressembler à cet exemple :
![]()
Cliquez sur Enregistrer.
C'est tout bon : le consentement de ce partenaire non-IAB Facebook est désormais bien lié à la CMP ! La prise d'informations de la part de Facebook ne fera que si l'utilisateur a accepté la CMP.
3.1.2. Méthode via les finalités de traitements
info
Vous pouvez également si vous le souhaitez utliser les événements liés aux finalités de traitements au lieu des partenaires. Cela peut être utile par exemple pour contrôler le déclenchement de vos propres traitements internes (contenu personnalisé, AB Testing, etc...).
Pour contrôler les partenaires qui ne sont pas enregistrés auprès de l'IAB et qui ne font pas partis de Google, nous utiliserons des déclencheurs et des événements personnalisés.
La CMP d'AppConsent déclenche automatiquement 10 événements selon les 10 finalités disponibles.
Commençons par ajouter un événement personnalisé.
Dans le menu de gauche, cliquez sur Déclencheurs > Cliquez sur le bouton Nouveau > Renommez le déclencheur en appconsent_ctrl_1 ou avec le nom qui vous convient > Cliquez sur Configuration du déclencheur pour commencer la configuration et choisissez Evénement personalisé > Cliquez sur Événement personnalisé dans la liste de droite et remplissez le champ comme ceci :
![]()
Cliquez sur Enregistrer.
Attention
appconsent_ctrl_1 doit être rempli exactement comme ceci. Vous pouvez renommer le titre (dans le coin supérieur gauche) mais jamais la valeur dans le champ Nom de l'événement. Sinon vous perdrez le contrôle des balises.
Selon vos besoins, faites la même chose pour appconsent_ctrl_2, appconsent_ctrl_3 ... appconsent_ctrl_10.
info
Pour mémoire, voici la liste des objectifs selon le cadre du Framework de l'IAB:
Liste des finalités :
- Stocker et/ou accéder aux informations
- Sélectionner des publicités de base
- Créer un profil d'annonces personnalisées
- Sélectionner des annonces personnalisées
- Créer un profil de contenu personnalisé
- Sélectionner le contenu personnalisé
- Mesurez la performance des annonces
- Mesurer la performance du contenu
- Appliquer les études de marché pour générer des informations sur l'audience
- Développer et améliorer les produits
Il est maintenant temps de lier les événements déclenchés par le CMP à vos balises.
Allez à nouveau sur la page d'accueil de votre GTM et choisissez une balise que vous voulez contrôler en fonction des événements prévus. Essayons avec un pixel Facebook.
En général, les balises publicitaires sont déclenchées sur toutes les pages vues. Dans le menu de gauche > Cliquez sur Balises, puis sur le bouton Nouveau. Choisissez un type de balise et sélectionnez Custom HTML (ou un modèle qui correspond au partenaire que vous intégrez actuellement) > Dans la partie HTML, copiez/collez le code de votre pixel Facebook > Cliquez sur le panneau Déclenchement et choisissez le bon événement personnalisé. Dans notre cas on choissira appconsent_ctrl_1.
info
appconsent_ctrl_1 est lié à la finalité 1 qui est Stocker et/ou accéder aux informations sur l'appareil. Cela signifie que nous ne déclencherons la balise Facebook que si l'utilisateur accepte les cookies.
![]()
Cliquez sur Enregistrer.
Répétez l'opération pour toutes les balises que vous voulez contrôler avec la CMP.
Attention
A ce moment : n'oubliez pas de publier la nouvelle version de votre conteneur ("Publier et créer une version")
C'est tout, la CMP est prête et vous pouvez contrôler les tags Google Tag Manager et les tags Google Anlytics ainsi que les partenaires non-IAB.