Installer Appconsent avec Google Tag Manager
Vous trouverez sur cette page la méthode pour implémenter AppConsent CMP avec la solution de Tag Management System "Google Tag Manager".
Attention
Avant de poursuivre, nous partons du principe que vous avez une installation valide de GTM sur votre site.
Si vous n'êtes pas encore familier avec Google Tag Manager, veuillez trouver la documentation officielle de Google ici.
Vous ne pouvez avoir qu'une implémentation de la CMP par site web. Si vous souhaitez utiliser Google Tag Manager plutôt que l'implémentation par le code, assurez-vous de ne pas avoir une autre implémentation AppConsent sur votre site.
Importer le modèle de balise
Pour importer le modèle de balise AppConsent dans votre compte Google Tag Manager :
- Aller sur votre conteneur
- Puis dans le panneau latéral à gauche, cliquer sur Modèles
- Ensuite, cliquer sur Rechercher dans la galerie
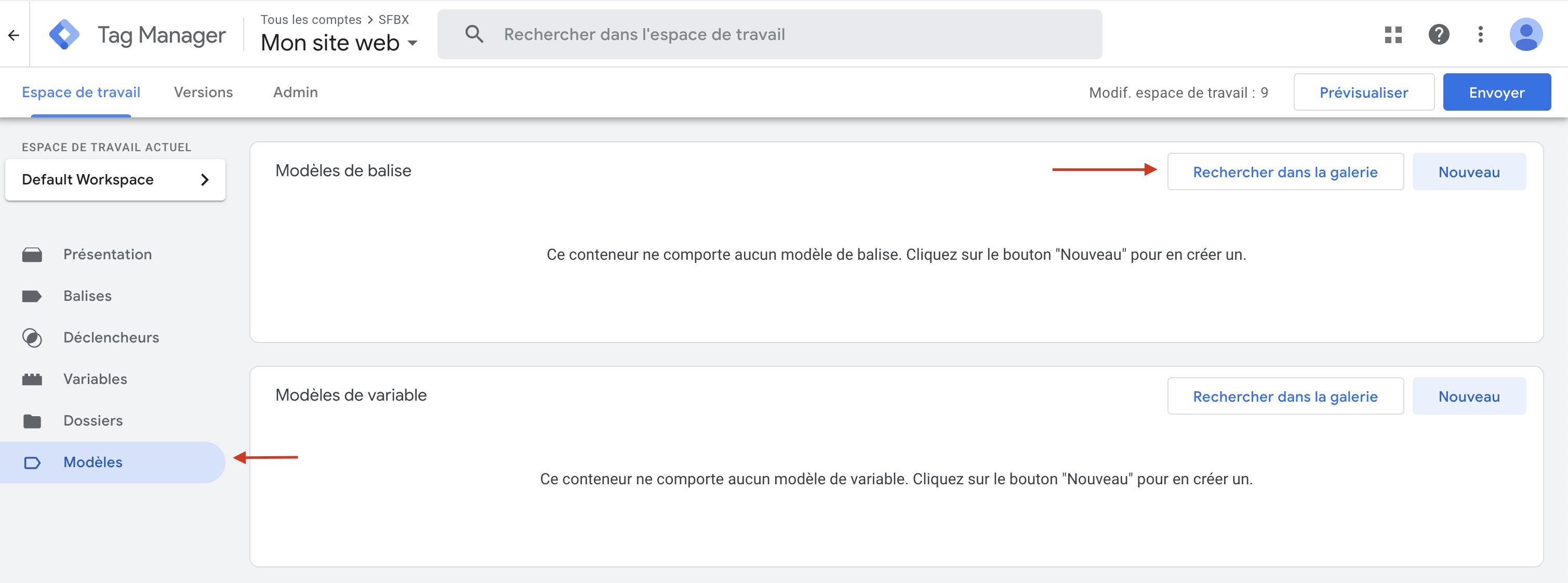
- Puis dans la barre de recherche sur le panneau latéral droit, rechercher Sfbx AppConsent CMP Setup
- Trouver le modèle nommé Sfbx AppConsent CMP Setup
- Puis ajouter le à votre conteneur

Attention
Le modèle de balise nommée Sfbx - AppConsent CMP - Default Consent Mode est désormais déprécié. Il n'est plus nécessaire de l'importer dans votre conteneur.
Création et configuration de la balise
Pour créer la balise, il faut :
- Cliquer sur le menu Balises dans le panneau à gauche de l'écran
- Puis cliquer sur le bouton Nouvelle
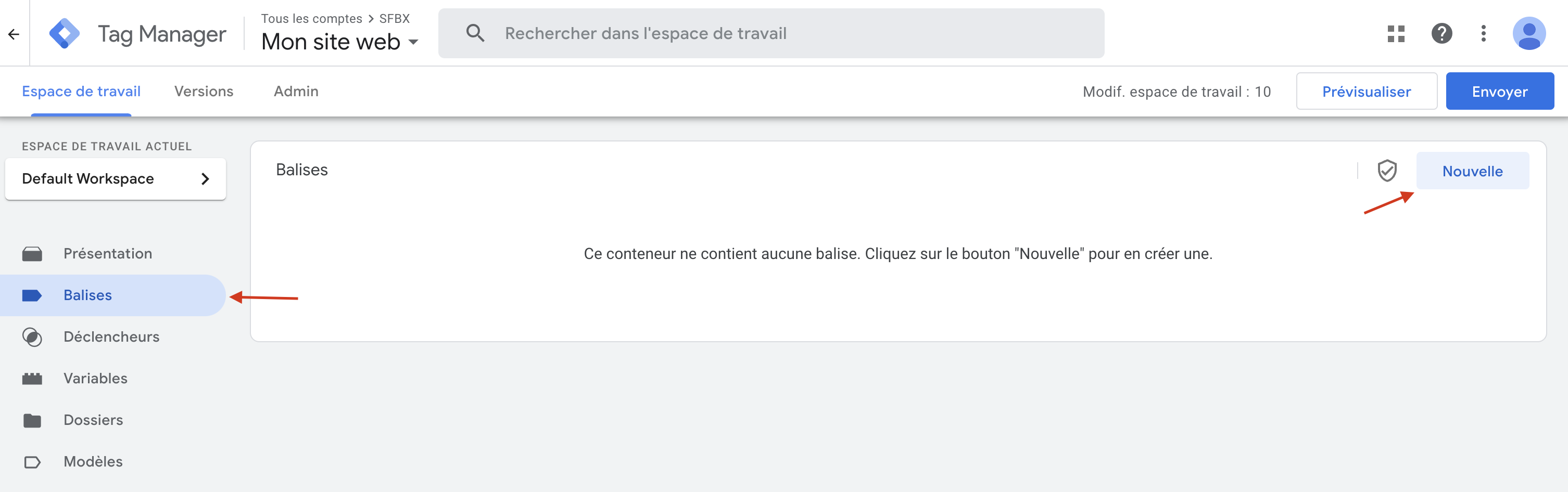
Dans l'affichage de configuration qui est apparu :
- Nommer votre balise dans le champ texte en haut à gauche
- Puis cliquer dans la section Configuration de la balise
- Dans le panneau latéral à droite qui vient d'apparaitre, sélectionner le modèle de balise Sfbx Appconsent CMP Setup dans la section Personnalisées
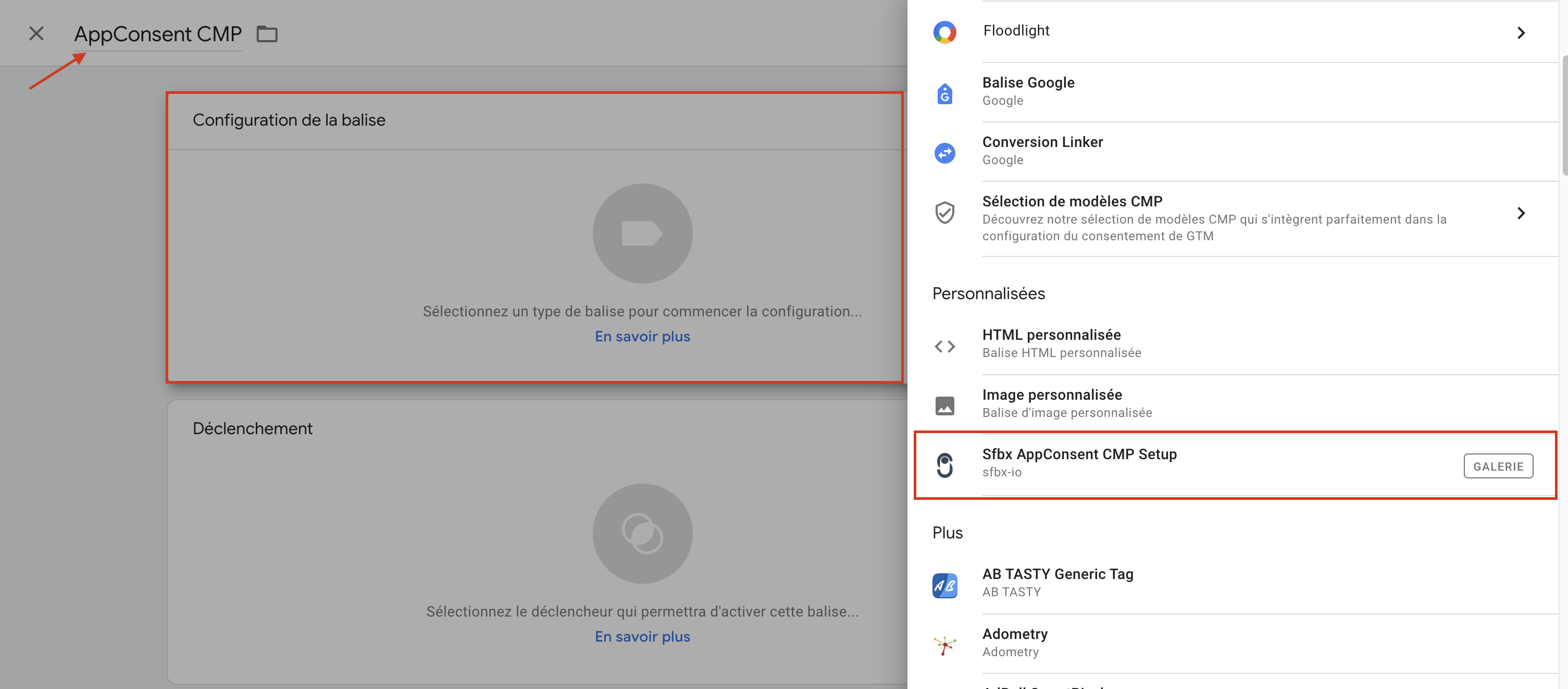
Une fois la balise sélectionnée, ajouter l'appkey de la notice et configurer votre balise en fonction de vos besoins.
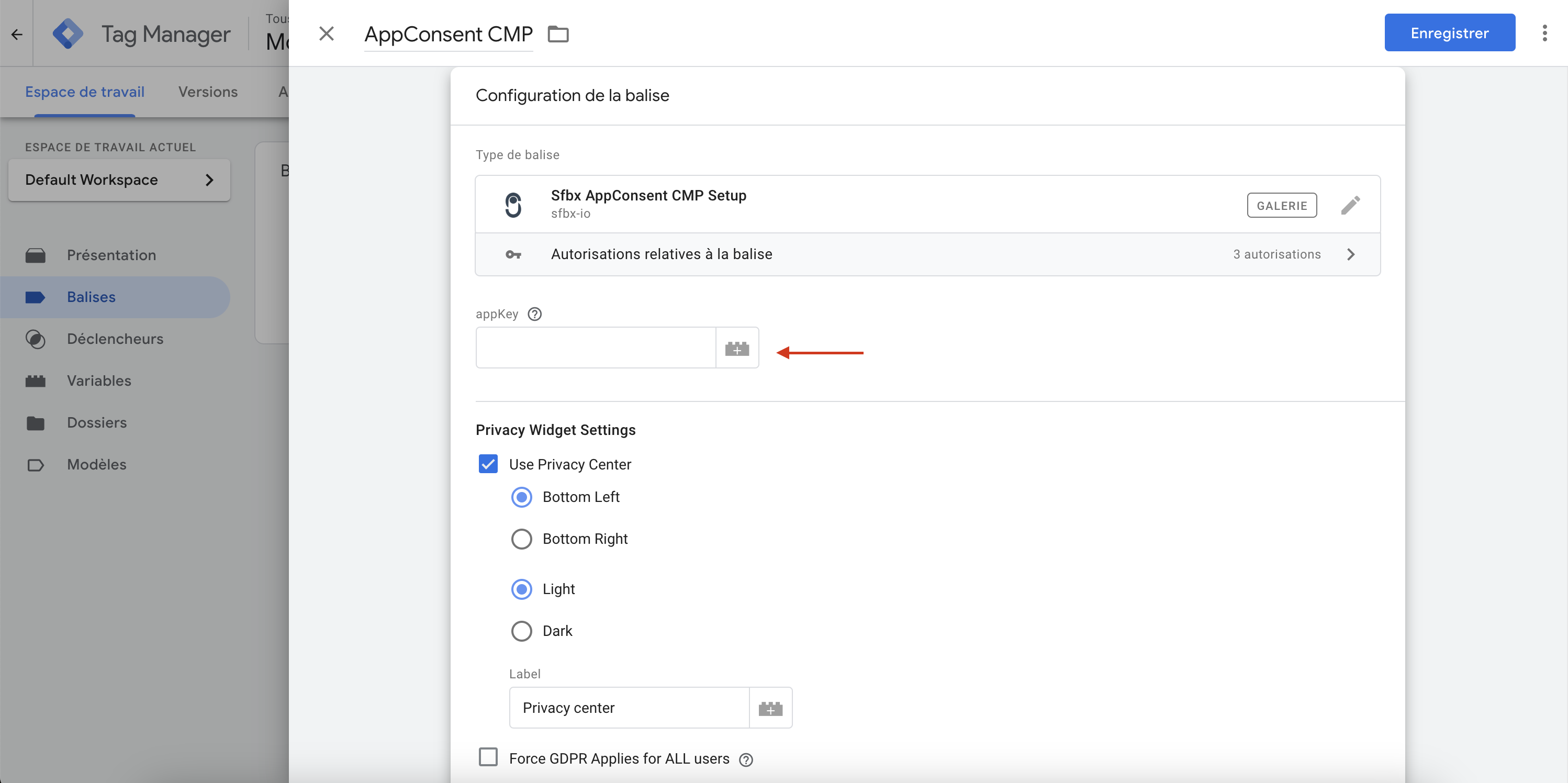
Enfin, il faut indiquer à GTM quand déclencher la balise. Pour cela :
- Cliquer sur la section Déclenchement
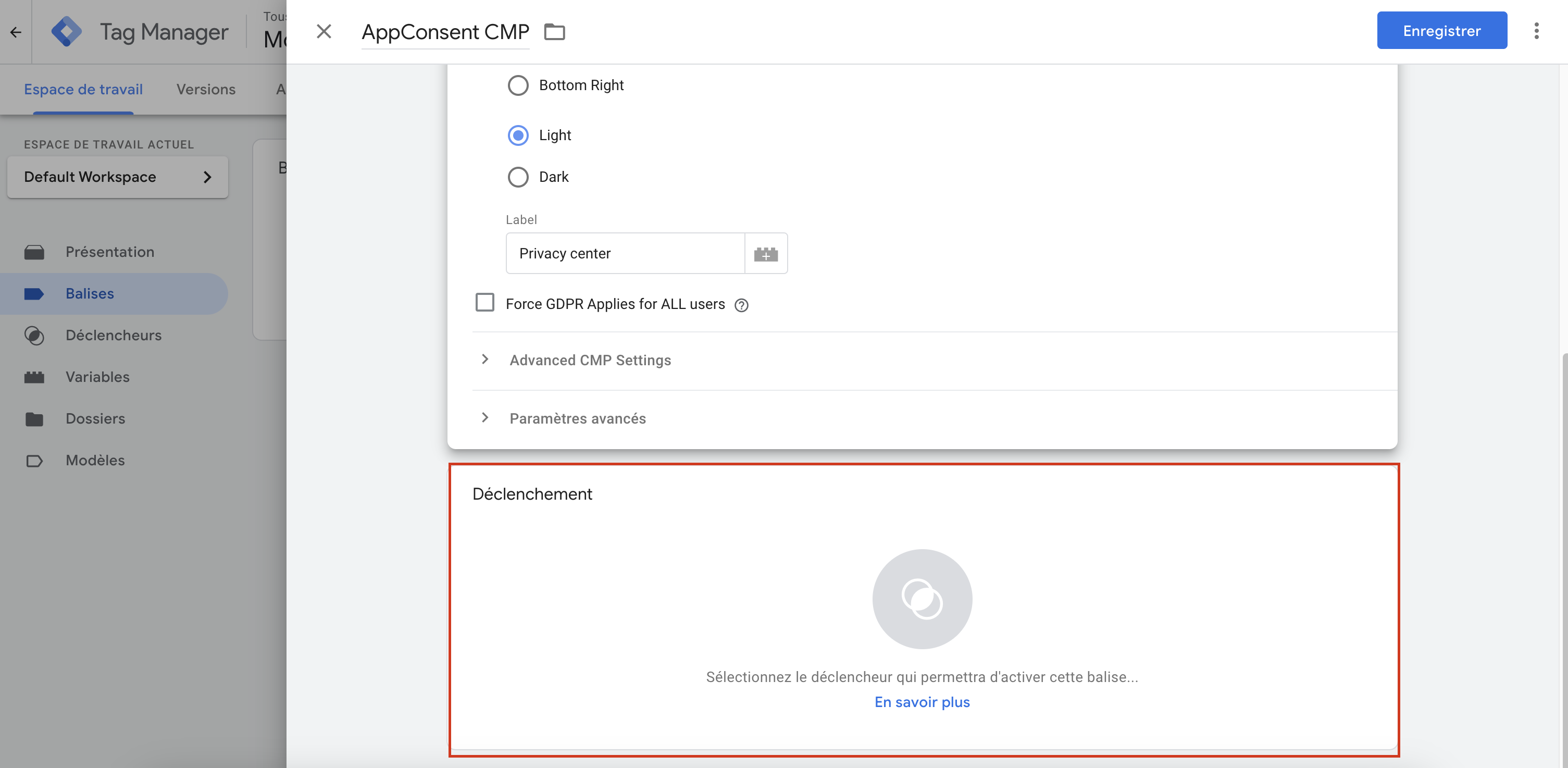
- Puis sélectionner dans le panneau latéral à droite, le déclencheur Consent Initialization - All Pages

Une fois, le déclencheur ajouté, cliquer sur Enregistrer pour sauvegarder le tag.